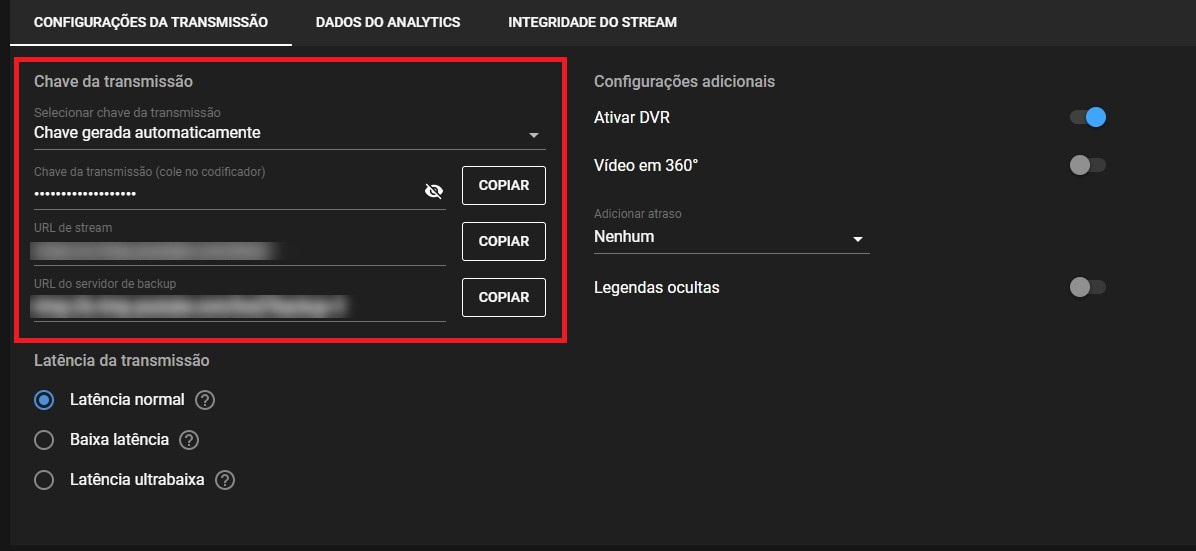O OBS Studio é um software de transmissão e gravação de vídeos. Ele é uma ótima opção para professores, consultores e instituições que desejam usar uma ferramenta gratuita para criar vídeos ou então gravar uma sessão de encontro online.
O OBS Studio é um software de transmissão e gravação de vídeos. Ele é uma ótima opção para professores, consultores e instituições que desejam usar uma ferramenta gratuita para criar vídeos ou então gravar uma sessão de encontro online.
Hoje em dia, com os benefícios da Internet, trabalhar presencialmente deixou de ser uma necessidade. Se a sua profissão permite, então por que não aproveitar o digital para conseguir mais clientes e alunos? Afinal, a possibilidade do online parou de limitar as fronteiras do trabalho e, cada vez mais, as pessoas estão trabalhando remotamente.
Usar 0 OBS Studio, contudo, pode ser um pouco complicado se você não tem nenhuma experiência com esse tipo de ferramenta. Por isso, nós decidimos escrever um manual que te ajude a dominar as funções desse aplicativo. Você vai saber:
- O que é o OBS Studio;
- As principais ferramentas do OBS Studio;
- Como transmitir ao vivo com o OBS Studio.
Então, vem com a gente!
 O que é o OBS Studio?
O que é o OBS Studio?
O OBS Studio (Open Broadcaster Software) é um programa de transmissão de vídeos em código aberto, ou seja, totalmente gratuito. Ele captura imagens de várias fontes, como por exemplo câmeras e telas, codifica essas imagens e transmite ao vivo para plataformas de streaming.
É possível usar o OBS para transmitir a sua gravação no Youtube e no Facebook, por exemplo. Ele é um programa essencial para quem deseja gravar aulas, consultorias e webinars.
A interface do OBS Studio é repleta de opções completas e, por isso, pode ser um pouco difícil mexer nele de primeira. No entanto, vamos ajudar você a a usar todas as funções dessa ferramenta incrível!
 As principais ferramentas do OBS Studio
As principais ferramentas do OBS Studio
Para usar o OBS, primeiramente você deve entender um pouco mais sobre as funcionalidades dentro dele. São seis funções principais. Veja como é a interface do programa abaixo:
1. Cenas
O primeiro campo que vamos explorar é o Cenas. Ele funciona como uma partição que vai dividir os cenários nos quais você vai gravar. Por exemplo, se você quer usar duas câmeras para pegar dois ângulos diferentes ou se deseja apresentar um slide em uma câmera enquanto grava outra coisa na segunda câmera, o OBS resolve isso com o Cenas.
Ao invés de ter que mudar as configurações o tempo todo, é só deixar tudo pronto com a ajuda dessa funcionalidade.
2. Fontes
Na função Fontes, você organiza as principais fontes que irão capturar o vídeo. Ali, você seleciona diferentes fontes de captura, como câmeras, imagens, janelas, entre outros.
3. Mixer
Ao lado do quadro de Fontes, fica o Mixer. Nesse campo, você vai aumentar ou reduzir o volume do áudio da transmissão. Também é possível editar o áudio para que ele fique silencioso durante toda a gravação.
4. Controles e transições
Nos controles e transições, há botões e ferramentas mais técnicas. Ali, você inicia a gravação e a transmissão do vídeo, coloca em modo estúdio e acessa diversas configurações. No OBS Studio, é possível transmitir ao vivo e ao mesmo tempo gravar, então, essa é uma de suas grandes vantagens.
5. Barra de ferramentas
O OBS Studio também conta com uma barra de menus. Através dela, você pode acessar o diretório de vídeos, aplicar filtros, alterar configurações e obter ajuda.
6. Tela de visualização
Por fim, temos a tela de visualização. Nela, você consegue visualizar as cenas e acompanhar o que está sendo transmitido.
Como transmitir ao vivo com o OBS Studio?
Agora que você já sabe como funciona esse aplicativo de gravação de vídeos, vamos ao que interessa: o passo a passo de como usar. Abaixo, nós vamos te ensinar a fazer uma transmissão ao vivo.
1. Instale a ferramenta
Primeiramente, instale a ferramenta acessando o site do Open Broadcaster Software. Selecione o seu sistema operacional (Windows, macOS ou Linux) e clique em “Download Installer”.
Feito isso, abra o arquivo baixado e, no Instalador do programa, clique em “Next”. Concorde com os termos de uso e altere o local de instalação do programa, se quiser.
Prontinho! O OBS Studio já está instalado no seu computador.
2. Configure a sua transmissão
Na tela principal do programa, clique em “Configurações”.
O OBS vai abrir uma janela. Dentro dela, clique em “Stream”, no lado esquerdo da tela.
Nessa aba, há uma série de pontos que você pode personalizar. Vamos ver alguns deles:
- Você pode escolher o tipo de streaming que deseja fazer: através de plataforma de streaming ou de um servidor personalizado;
- Caso você escolha plataforma streaming, deve selecionar um dos serviços de transmissão disponíveis, como Youtube, Facebook ou Twitch;
- Depois, altere as configurações do servidor. Você verá as opções “Default”, “Automático (recomendado)” e “Selecione o servidor”. No caso desta última opção, é preciso escolher o servidor mais próximo do local de transmissão;
- No campo “chave de stream”, cole o valor da chave disponibilizada pelo servidor onde você fará a transmissão ao vivo. Explicaremos essa etapa em detalhes mais abaixo;
- Por fim, clique em “Finalizar”.
3. Transmita no Facebook ou no Youtube
Na hora de configurar a sua live, você vai notar que há a opção de fazer o streaming pelo Facebook. Ao usar o OBS Studio para transmitir uma gravação pelo Face, é preciso utilizar a chave de acesso disponibilizada pela rede social.
Para conseguir a chave, acesse a central de transmissão online do Facebook e clique em “Criar stream ao vivo”. Em seguida, copie o código gerado no campo “Chave de Stream” e cole no menu de configurações do OBS.
Para fazer uma live no Youtube, o processo é bem similar. Abra o OBS, acesse as configurações e, dentro da aba Stream, selecione “Servidor de Streaming Personalizado”. Depois que fizer isso, vá até o Youtube e clique no ícone de câmera do canto superior. Vá em “transmitir ao vivo”.
Nomeie a sua transmissão e escreva uma descrição para ela. Clique em “Criar”. Você notará uma nova janela com o campo “configurações de transmissão”. Selecione esse campo, copie a URL e a chave de stream e cole direto no OBS Studio.
Pronto! Agora, você está preparado pra fazer uma live incrível.
Mas e aí, curtiu o conteúdo? Então, leia também:
Vídeo marketing: usando vídeos para vender mais e fidelizar
Tags no Youtube: como escolher para aparecer mais nas pesquisas?


 O que é o OBS Studio?
O que é o OBS Studio? As principais ferramentas do OBS Studio
As principais ferramentas do OBS Studio